Сменить пароль на компе если забыл. Ставим, изменяем и убираем пароль на компьютере
Защита личных данных – важная тема, волнующая, наверное, каждого пользователя, поэтому в Windows предусмотрена возможность блокировки входа в систему при помощи пароля. Это можно сделать как во время установки ОС, так и после, когда возникнет такая необходимость. Вместе с тем, довольно часто возникает вопрос, как изменить уже существующий пароль, и ответу на него будет посвящена эта статья.
Для установки или смены пароля в операционной системе предусмотрено достаточное количество вариантов. В принципе, в разных версиях Windows используются схожие алгоритмы действий, но некоторые отличия все же имеются. Поэтому и рассматривать их желательно отдельно.
Windows 10
Поменять пароль на компьютере или ноутбуке, работающем под управлением операционной системы Windows 10, можно несколькими способами. Простейший из них осуществляется через «Параметры» системы в разделе «Учетные записи» , где сначала будет нужно ввести старый пароль. Это стандартный и самый очевидный вариант, который имеет несколько аналогов. Например, можно сменить данные прямо на сайте Microsoft или использовать для этого «Командную строку» , а можно воспользоваться специально разработанным программным обеспечением.

Windows 8
Восьмая версия Windows во многом отличается от десятки, но в плане настроек учетной записи различий между ними мало. Здесь тоже поддерживается два типа опознавания пользователя – локальный аккаунт, который создается только для одной системы, и учетная запись Microsoft, предназначенная для работы на нескольких устройствах, а также для входа в сервисы и службы компании. В любом случае сменить пароль будет несложно.

Windows 7
Вопрос о смене пароля в семерке до сих пор остается актуальным, так как многие пользователи все еще отдают предпочтение именно этой версии Windows. На нашем сайте можно найти подробную информацию о том, как изменить кодовую комбинацию для входа в собственный профиль, а также узнать алгоритм изменения пароля для получения доступа к профилю другого пользователя. Правда, для этого необходимо будет войти в учетную запись, обладающую правами администратора.

Есть мнение, что частая смена пароля не всегда эффективна, особенно если у человека в голове хранится еще десяток кодовых выражений — он просто начинает в них путаться, а со временем и забывать. Но если все же возникла такая необходимость, важно помнить, что защита информации от несанкционированного доступа заслуживает предельного внимания и ответственности, так как неаккуратное обращение с паролями может поставить под угрозу личные данные пользователя.
Существует два способа смены пароля пользователя в системе Windows. Стоит отметить, что данные два способа применимы к активному пользователю, то есть к пользователю, который на данный момент находится в системе и который собирается сменить пароль. Кроме этого, сменить пароль учетной записи Windows можно и для другого пользователя. Но в любом случае нам необходимо иметь доступ в систему, а во втором случае еще и административные права. Если же у Вас нет ни того, ни другого, то почитайте статью . Продолжим, во втором случае есть только один способ решения данной задачи. Рассмотрим их.
Смена пароля пользователя Windows для активного пользователя
Чтобы сменить пароль активного пользователя в операционной системе Windows 7 или Windows 8, необходимо нажать сочетание клавиш Ctrl+Alt+Delete и выбрать пункт Сменить пароль . Далее Вам нужно будет ввести действующий пароль, чтобы провести идентификацию личности, и ввести два раза новый пароль. После чего необходимо сохранить результаты.
Смена пароля пользователя Windows через окно Управление компьютером
Кроме вышеописанного способа, который предоставляет возможность смены пароля только активного пользователя, есть специальная утилита предназначенная для тех же целей. Для этого Вам необходимо открыть окно Управление компьютером (правый клик по Моему компьютеру и выбор пункта Управлени е). В открывшемся окне нужно перейти в узел Локальные пользователи и группы - Пользователи .

Далее необходимо выбрать пользователя(этим пользователем можете быть Вы или другой пользователь), пароль которого Вы собираетесь сменить и вызвать соответствующее контекстное меню. В контекстном меню нужно выбрать пункт Задать пароль . Здесь, в отличии от первого способа, Вам не нужно знать действующий пароль. Вам необходимо будет только ввести новый пароль и подтвердить его:

Отсутствие необходимости ввода действующего пароля объясняется тем, что права доступа к данной утилите, а соответственно, для смены пароля других пользователей, имеют только с административными правами. Поэтому, таким способом смены пароля пользователя Windows чаще всего пользуются администраторы.
Смена пароля пользователя Windows в домене
Если необходимо сменить пароль для пользователя домена, то Вам нужно воспользоваться первым способом. Изменить пароль пользователя домена в Управлении компьютером невозможно, так как там Вы найдете только локальных пользователей. Изменить пароль другого пользователя в домене могут только системные администраторы или другие пользователи, которые имеют доступ к Active Directory: Users And Computers и соответствующие права доступа.
Для современного пользователя компьютер - хранилище личной и важной информации. Ее сохранность обеспечивает установка пароля на вход или учетную запись. Но каким бы сложным не был код, блокирующий доступ к персональным документам и файлам, его периодически необходимо менять. Выясним, как поменять пароль на компьютере и ноутбуке.
При установке операционной системы Windows нередко на вход в систему ставят пароль. Чтобы его сменить, действуют так:
- Войти в меню Пуск.
- Выбрать «Параметры».
- Перейти на «Учетные записи».
- Выбрать из меню «Параметры входа». Нажать на кнопку «Изменить» под разделом «Пароль».
- Ввести текущий пароль и заполнить поля в новом окне.
- Нажать «Далее» и «Готово».
Для вступления изменений в силу ПК лучше перезагрузить. В окне «Параметры входа» можно поменять не только пароль, установленный на вход в операционную систему «Виндовс», но и заменить или снять Пин-код либо установить графический пароль. При смене старой кодовой фразы на новую рекомендуют назначать подсказки. Принцип замены будет одинаков и на ПК, и на ноутбуке под управлением ОС Windows 10.
Важно! Инструкция по смене кодовой фразы написана для операционной системы 10 версии. В Windows XP Professional или Vista принцип будет тот же, только окно с учетными записями в этих версиях находится в меню «Панель управления».
Замена пароля в BIOS
Максимальную защиту ПК обеспечивает пароль, установленный на загрузку ноута или компьютера. Он не позволит войти в систему и даже выполнить включение устройства без введения секретной фразы. Смена выполняется так:
- Войдите в БИОС - F8 , Del , F2 и др.
- Перейдите во вкладку «Secutity» (или BIOS Setting Password).
- В новом окне выберите «Change Supervisor Password».
- Введите старый код.
- Придумайте и запишите новый пароль.
- Нажмите Enter и подтвердите изменения.
Защита учетной записи Майкрософт
В операционной системе Windows 10 различают локальную учетную запись и аккаунт пользователя Майкрософт. Узнать, какая из них активна для конкретного пользователя, несложно. Нужно войти в «Параметры» и посмотреть на тип аккаунта. Если присутствует e-mail - это учетка Майкрософт.
Как делать замену фразы-шифра для локальной учетки, приведено выше. Сейчас остановимся на записи Майкрософт. Когда она создавалась, вводился логин и код. Их необходимо вспомнить. Дальше действуют так:
- Перейти на сайт .
- Войти в учетную запись.
- Заполнить предлагаемые поля.
- Сохранить изменения.
С этой учетной записи убрать защиту не получится. Секретная фраза хранится на сервере и защищает информацию пользователя при входе в сеть. Если его забыть, придется восстановить через действующий e-mail.
Второй способ
Очень быстро изменить или сбросить защиту можно, используя командную строку от имени Администратора. Нужно проделать следующее:
- На панели Пуск найти строку поиска.
- Вбить cmd английскими буквами.
- Щелчком мыши выбрать «Командная строка».
- Вписать команду «net users».
- Нажать Enter .
- Вписать команду «net user имя_пользователя новый_пароль».
- Нажать Enter .
Способ постановки или замены кодового слова сработает и на компе, и на ноутбуках Леново, Acer, Asus и др.
Как выполнить блокировку рабочего стола
Если компьютером или ноутбуком пользуется несколько человек или в помещении, где пользователь работает с техникой, находится еще кто-нибудь, для защиты данных можно использовать быструю блокировку рабочего стола. Она пригодится в том случае, если нужно отлучиться. Блокировка экрана выполняется с помощью простого нажатия комбинации клавиш:
- Win +L ;
- Ctrl +Alt + Del и выбрать «Заблокировать»;
- в меню «Пуск» кликнуть по учетной записи и выбрать «Заблокировать».
Чтобы разблокировать рабочий стол, нужно просто ввести установленный новый пароль. В ОС Linux действует похожая система защиты данных. Существуют горячие клавиши и для МакБук. При работе с macOS:
- Ctrl + Shift + Eject ;
- Ctrl + Shift + Power .
Разблокировка выполняется вводом слова-шифра. Если оно забыто, можно выполнить сброс настроек. При использовании учетки Майкрософт придется пройти процедуру восстановления. Сброс секретного кода на БИОС выполняют с помощью кнопки на материнской плате. Может получиться выполнить сброс шифра на локальной учетке с помощью изъятия круглой батарейки на материнской плате. При работе с локальной записью понадобится флешка или диск с дистрибутивом ОС. Но если использовать подсказки, то сбрасывать не придется. Вы также можете посмотреть видео о том, как изменять секретные фразы.
Видеоинструкция
Видеоролик расскажет о простых способах постановки и смены пароля на учетных записях ОС Windows. Вы узнаете, какие виды защиты информации существуют, а также научитесь сбрасывать пароль на тот случай, если часто его забываете.
Всем привет! Довольно часто клиенты интересуются у меня: а как сменить пароль на компьютере? или возможно удалить его вовсе. Ответ на этот вопрос прост как три копейки, но мы все же рассмотрим его — возможно кто-то еще не тесно знаком с компьютером и просто не догадывается что и куда нажать.
В своей заметке я использую Windows 7, а это значит что инструкция подходит и для новой Windows 8, и для устаревшей Windows Vista. Возможно поможет пользователям Windows XP — у них там мало отличий и вообще — пора уже обновляться 😉
Следует понимать, что для смены пароля нужно знать текущий пароль для входа в систему за исключение случаев, когда пользователь наделен правами администратора (как зайти под учетной записью Администратора описано ), администратор компьютера может менять пароли любого пользователя, но опять же, чтобы сменить пароль у админа — нужно знать текущий.
Для смены пароля пользователя в Windows мы будем использовать панель управления. Поэтому открываем «Пуск», и выбираем там пункт «Панель управления»

В панели управления проверьте чтобы просмотр был переключен в режим «Категория», иначе картинка у вас будет отличаться от моих скриншотов. Переходим в «Учетные записи пользователей»

Здесь у нас много чего интересного, например управление сохраненными паролями к сетевым ресурсам и многое другое. Нас же интересует пункт «Учетные записи пользователей»

Тут вы и найдете строчку «Изменение своего пароля», обратите внимание, что внизу есть очень интересный пункт «Управление другой учетной записью»

Чтобы сменить пароль на компьютере нам нужно ввести свой действующий пароль и два раза ввести новый, не забудьте указать подсказку (В Windows 8 нельзя создать пароль не указав подсказки)

Удалить пароль тоже не сложно, просто выбираем вместо «Изменение своего пароля» пункт «Удаление своего пароля», в появившемся окне вводим свой действующий пароль и жмем кнопку «Удалить пароль».

Ну вот вы и знаете как сменить пароль на компьютере, заодно и разобрались как удалить его же. Конечно же существуют и другие способы, позволяющие выполнить это быстрее, но для начинающего пользователя этот — самый простой!
Вконтакте
Здравствуйте, уважаемые читатели!
Часто люди задумываются о том, как защитить свои личные данные на компьютере, от особо любопытных людей. Сегодня мы с вами разберемся, как поменять пароль на компьютере виндовс 7 при разных обстоятельствах:
Первое что можно предпринять это установить пропуск на свою учётную запись или поменять код, если вдруг он стал известен нежелательным лицам.
- Если шифр узнали те, кому не положено его знать
- Если вы забыли пин-код
- Как поменять защитное слово через командную строку виндовс 7
- Как поменять пропуск, если у вас нет диска виндовс 7
Итак, давите разбираться по порядку.
Один из самых простых случаев - это когда вы помните свой старый пароль и вам просто необходимо в силу обстоятельств его сменить.
Как же это сделать?
Вот вам 4 простых шага:
Этап 1: На панели, задач, которая обычно находится внизу экрана (но бывают случаи, когда она может быть внизу вверху справа или слева если вам так удобнее), нажмём «Пуск» и выбираем пункт «Панель управления ».
Вариант 2: Оказавшись вкладке панели управления, находим пункт «Учётные записи пользователей».

 Шаг 3:
Перед нами откроется список пользователей. Чаще всего это одна учётная запись. Но бывает и несколько в такие случаи вам необходимо выбрать свою выбрать пункт «Изменение своего пароля».
Шаг 3:
Перед нами откроется список пользователей. Чаще всего это одна учётная запись. Но бывает и несколько в такие случаи вам необходимо выбрать свою выбрать пункт «Изменение своего пароля».

Шаг 4: Сначала вводим текущий пароль в верхнее поле далее в 2 оставшихся поля вводим свой новый пароль. Также в специальное поле вы можете ввести подсказку.
Но тут важно не забывать, что её будут видеть все пользователи, которые пользуются компьютером! После того как вы выполнили все действия нажимаем кнопочку «Сменить пароль».

Готово! Если вы все выполнили правильно вас автоматически перекинет на страницу профиля.
Но бывает, так что в попытках лучше спрятать свои драгоценные гигабайты информации мы так часто меняем код, что, в конце концов, забываем единственно верный вариант или теряем заветную тетрадку, где он написан! Что же делать, если такая беда приключилась с вами?
Здесь есть несколько вариантов с применением командной строки Виндовс:
Если на вашем компьютере не одна учётная запись с правом администрирования и шифр, хотя бы одной вы знаете тогда этот способ для вас!
Смена защитного кода одной учётной записи посредством другой.
 Открываем командную строку
Открываем командную строку
И вводим команду для сброса как на картинке ниже где Test название учетной записи, шифр от которой был скомпрометирован или забыт.

если, всё сделано верно, мы должны без проблем войти в систему.
Использование загрузочного диска Windows 7.
Вам повезло и вас есть на полке установочный диск системы 7? Тогда загружаем компьютер с этого диска через загрузочное меню для его загрузки используются функциональные клавиши с F1 по F12. Здесь все индивидуально и зависит от производителей вашего ПК. На моем компьютере для вызова загрузочного меню нужно нажать F8.
Предположим, что все получилось загрузка прошла успешна, вы увидите окно Установка Windows, где нужно выбрать русский язык и нажать Далее. Перед нами открывается следующие окно, в котором необходимо выбрать пункт «восстановление системы»

Мы попадаем в окно «Параметры восстановления системы», где важно записать или запомнить название системного раздела.

Перед нами открывается следующие окно, в котором необходимо выбрать пункт «восстановление системы»
Мы попадаем в окно «Параметры восстановления системы», где важно записать или запомнить название системного раздела.

Восстановление шифра с помощью командной строки.
Нажимаем далее и на экране появляться окно «Параметры восстановления системы» из всего многообразия вариантов выбираем пункт «командная строка»
Наверное, вы уже догадались с помощью чего мы будем восстанавливать наш код безопасности?
Конечно же, это CMD, а проще говоря командная строка.
Командная строка Windows позволит нам внести изменения в систему.
На одном из предыдущих шагов нужно было запомнить или записать имя загрузочного сектора. Если вы этого не сделали, то для поиска нужной нам буквы диска в командную строку введите команду:
bcdedit | find "osdevice"
И сразу получите ответ!
В моем случаи диск D системный, у вас может быть другая буква стандартно это E.
Теперь обязательно запомните ее о на нам нужна и дальше! Где d буква вашего диска, нажимаем ENTER и получаем подтверждение копирования файла затем вводим в строке: copy d:\windows\system32\cmd.exe d:\windows\system32\sethc.exe

И сразу получите ответ!
В моем случаи раздел D системный, у вас может быть другая буква стандартно это E.
Теперь обязательно запомните ее она нам нужна и дальше!
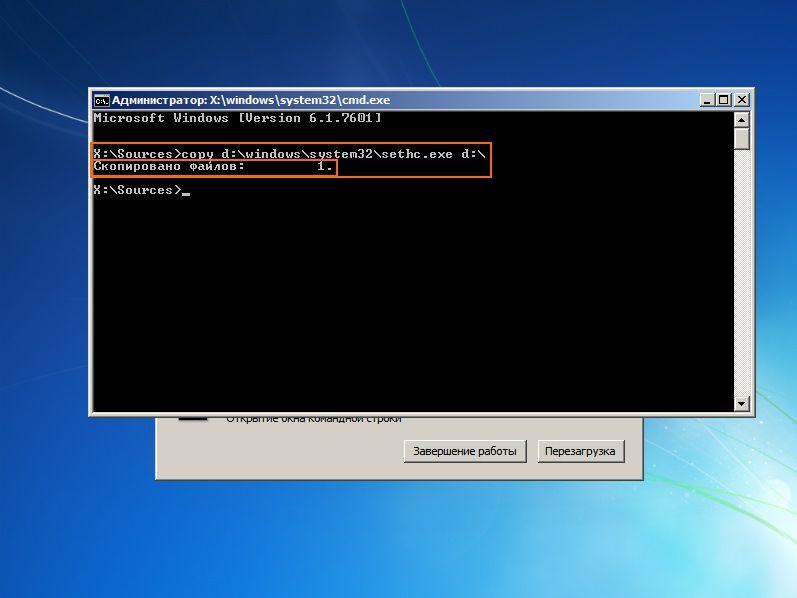
Где d буква вашего сектора, нажимаем ENTER и получаем подтверждение копирования файла затем вводим в строке:copyd:\windows\system32\cmd.exe d:\windows\system32\sethc.exe
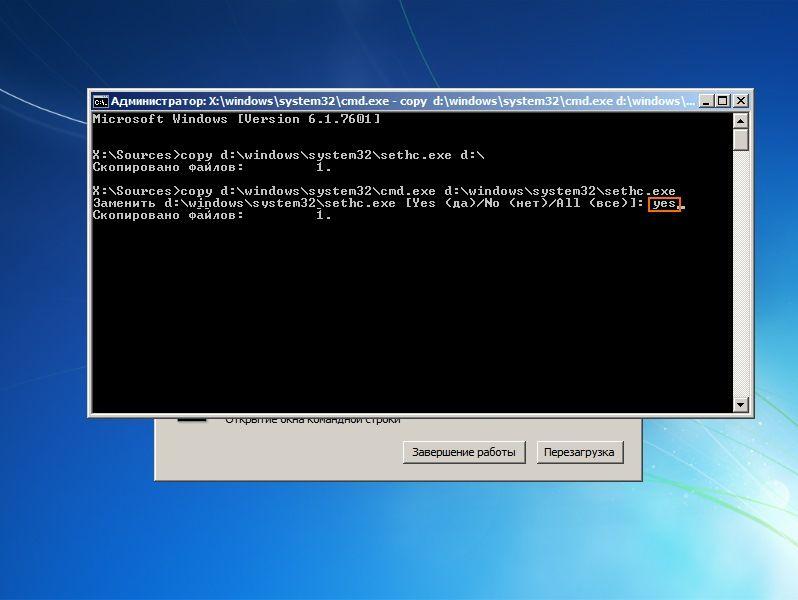
Вынимаем память-диск, из дисковода и перезагружаем компьютер.
Увидев на дисплее предложение ввода кода, быстро нажимаем клавишу Shift не менее пяти раз.
На экране появится командная строка.
Тогда в поле подсказка вводим: Net User, а затем имя вашей учетной записи и новый код.
Имя пользователя можно напомнить себе на экране входа в Windows.
Допустим, ваше имя для входа в систему Cyber, а новый пропуск Engine,
значит вы вводите: Net User Cyber Engine


Нажимаем Enter, имя вашей учётной записи останется неизменным, а пин-код изменяется на новый и теперь вы можете дальше пользоваться своим ПК.
А как же поменять код, если у вас нет диска Windows 7? Я помогу вам и в этой ситуации.
Как поменять пароль, если у вас нет диска Windows 7?
или попросту нет дисковода. вы можете использовать USB накопитель (чаще всего флэшку) на которую записан за писан установщик окна 7.И проделать все те же самые действия, описанные в разделе Использование загрузочного раздела памяти системы 7.
Надеюсь, это статья была для вас полезной, и теперь вы точно знаете, как поменять пароль на ОС windows 7.




